
Bulletin Board – How to register a Video Post
- Registering a video in a post is not available in the app, but can only be registered on the Swing2App web dashboard(app manager only).
- Three ways to register a video: register video URL, register source code, attach video file(a video file can only register MP4 file).
- YouTube, blog/café videos, URL links of videos posted on Naver TV can be registered.
- If you attach the video as a file, it will be aggregated to the app capacity. Make sure you don’t exceed capacity. The easiest way to register a video is to copy and paste the youtube video URL(link) which is usually easy to get. Therefore, URL copying is commonly used. Please check the manual below to find out how to attach a link to the video and other attachments to the post.
STEP.1 Go to post management

Go to the bulletin board you want to create in Manager → Post
*The bulletin board can be written in the post-management after creating the necessary bulletin boards first in the service management – bulletin board management.
Please refer to the posting below for how to create a bulletin board.
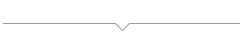
When writing a post on the web dashboard, you can use it in two styles.
You can choose general writing (simple editor) or HTML editor.
I’ll show you how to use in 2 styles!!
Case.1 Easy editor (general writing)

You can apply a YouTube video link (URL) by selecting the link.


If you put the video URL as a link, the video thumbnail is designated to fit the screen in the app and can be played.
When working with the simple editor, you can simply enter a post and register a video.
However, since the post decoration function provided by the editor is not provided, please check the following method when using the post decoration option!
Case 2. HTML Editor writing selection

When you’re writing a post on a web dashboard, there are two styles available.
You can choose a simple editor or an HTML editor.
You’ll need to choose the HTML editor here to write so you can freely use other writing options, such as registering videos. (HTML editor writing: font size, font, font color, table, web link, photos, videos, music files, formatting, etc.)
1. Paste video URL
 Here, you have to select the HTML editor and write it, so you can freely use other writing options such as video registration.
Here, you have to select the HTML editor and write it, so you can freely use other writing options such as video registration.
(Writing HTML editor: font size, font type, font color, table, web link, photo, video, music file, format, etc. available)

After confirming that the video is attached properly, attach the content and image, and press the Publish button to complete. In addition to registering videos, please select the desired items and register for other contents such as writing a post or attaching a photo.
Where and how can I get the video URL?

After you access the PC YouTube site, you’ll play the video you want to apply to the app.
** Right-click on the video screen → select ‘Copy video URL’.
Just copy the URL and paste it into the video insert above.


As you can see in the video URL attached to the post, the screen doesn’t fit perfectly, and the length is shown to fit the width.
Therefore, the way to supplement the thumbnail is to import the source code and directly modify the width and length.
Please check below.

2.Paste embedded code
The second way is to put the video in embedded code. It’s like a URL, so you can get a specific link and paste it.
Advantage!! You can modify the video size(frame size) and upload it, so you can modify the size to take on the mobile phone screen.

After pressing the Insert Video button, select the second ‘Embedded Code’. Paste the embedded code.
*Frame size – Please modify the horizontal and vertical size and press the Insert button.
*Horizontal: 380, Vertical: 210. Depending on your phone, the optimized size may vary depending on the mobile phone and may appear slightly different.

After confirming that the video is attached properly, attach the content and image, etc., and press the Register button to complete.
* You can see that the attached image size has changed with the corrected frame size.
In addition to registering videos, please select the desired items and register for other contents such as writing a post or attaching a photo. For other things, such as writing or attaching a photo, please select the item you want and register it yourself.
Where and how can I get the embedded code?

After you access the PC YouTube site, you’ll play the video you want to apply to the app.
**Right-click on the video screen and select ‘Copy source code’.
The source code is used as an embedded code. Simply copy the source code and paste it into the embedded code – insert the video above.



3. Attaching images as files

Please press the Insert Video button and select the third ‘Upload video‘. When the file attachment window opens, select the video you want to attach and select the Open button.

Make sure the video is well attached, attach the contents, images, etc., and press the Register button to complete.

When you upload a video file, you can upload any number and capacity of video files uploaded in one post. However, since the total app capacity provided to the Swing2App is fixed, you need to be careful not to exceed the total capacity of the app.