
App Launch Screen Update Type
Once you’ve modified app content and confirmed update type, let’s see how the update works in the actual app depending on the type of update.
App Lunch Screen: Update Types
If you’ve checked how to update and what’s important! Depending on the type of update, we’ll see how the update works in the actual app.
.
.
 [Recommended] will be a notification window asking if you want to update, and the user must select ‘OK’ to update.
[Recommended] will be a notification window asking if you want to update, and the user must select ‘OK’ to update.
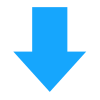
[Re-installation process]
.
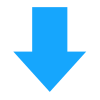
[Re-installation process]
[Instructions]
Apps created by swing2app are free to modify after the app creation.
Page menu steps – You don’t need to update the menu modifications and content registration because it will automatically reflect on the app by pressing the [Save] button.
You can also apply the various features that App Manager offers, and they’ll be reflected directly into your app.
*App basic information – App name, icon, standby screen image modification, design theme – prototype, skin color modification requires app update.
So, press the [Request app] button to recreate the app to a new version.
When you update to a newly created version, the changes will be reflected.
*Important* Soft updates are not officially provided by Apple and Google.
Therefore, users who have launched their app on the Play Store and App Store are not advised to apply soft updates → proceed with hard updates, and then push updates of newly created versions of the app to the Store.
When applying a soft update, you can face problems like re-payment or app deletion according to play store and app store regulations.
Swing2app is not responsible for any action taken by the store, so please confirm the contents and proceed.
 The recommendation is a
The recommendation is a  For the soft updates,
For the soft updates,  If you choose the update as required, the
If you choose the update as required, the  Since it is a soft update, like the above image
Since it is a soft update, like the above image  In case of a hard update, unlike the software,
In case of a hard update, unlike the software,  If you choose [Mandatory], the update will be made mandatory without asking for user selection
If you choose [Mandatory], the update will be made mandatory without asking for user selection  Unlike the hard update software, you will go to the device and reinstall the new version of the app.
Unlike the hard update software, you will go to the device and reinstall the new version of the app.