 Manual on how to use Swing2App Preview ☞ swing2app preview introduction page
Manual on how to use Swing2App Preview ☞ swing2app preview introduction page
▶ What is Swing2App Preview?
It is a service that allows you to check the app created by swing2app in real-time.
After downloading the official swing2app app-from the app preview menu-please log in with your account from the swing2app homepage.
On the App Preview page, you can see a list of all the apps created in Swing2App.
Preview and download can be done from within the app and view them directly on your phone.
You do not have to download and install APK files, you can check the app you created in real-time.
*App previews are possible, especially on iPhones that have not been supported in the past. (No download!)
Check out how to use Swing2App Preview (App Preview) through the app production swing2app post!
▶ How to Use

1)Please download the official swing2app from the App Store and Play Store. * If the app is already installed, please update to the latest version.
2) After launching the app → Select the “App Preview” menu at the top of the category, and log in to your swing2app website subscription account (ID, password).
3) Once you are logged in, the app preview page will open and you will see a list of apps you have created.
You can check your iPhone by pressing the Preview button.
On Android phones, you can preview and download the app.
★ Information
1)The iPhone is only available for app previews. (App download is not available like Android phones)
2)Swing2App prototype-Apps that work with push and web views are only available for app download on Android phones and not on iPhone.
3)Push notifications, sharing features, etc. do not apply when using the app as a preview.
-If you need to use push notifications and sharing, download the app and install the app and use it (iPhone supports X)
4)If you do not use the swing2app preview app, you can use the existing app download method.
-Install via APK file download mail sent after app creation.
How to use swing2app preview (app preview)
1. App Store, Play Store [Swing2App] App Download

1)Please download the official swing2app from the App Store and Play Store.
*If you have already installed the Swing2App official app, please update to the latest version.
▶ App Store Launch Link (URL)
▶ Play Store launch link(URL)

2. [App Preview] Admin Login

2) After running the app → select the [App Preview] menu at the top of the category.
3) Log in with the account (email, password) you registered on the Swing2App homepage.
*Simple login users: If you used simple login when signing up for Swing2App, please log in by selecting the Google or Facebook icon.
*Note: You must log in to the account you signed up on the Swing2App website. It is not an account registered in the swing2app official app.
Guide
The iPhone does not provide the app preview – simple login function.
For simple login users, please use an Android phone, or if you are using an iPhone, please log in as a sub-administrator or use the preview function with QR code.

3. [App preview] Check the app list

4) Once you are logged in, the app preview page will open and you will see a list of apps you have created.
*On Android phones, app previews, and app downloads are all available.
*Only app preview is available on iPhone.
*If your app is released on the Play Store or App Store, you can go to the released store by selecting ‘View in Market’.
Features available in App Preview
1. The Sub Admin Login is also OK!

In App Preview, not only the administrator but also the app sub administrator can also log in to check the app.
When logging in, enter the sub administrator ID, password, and app ID.
Here, please include your username and password for the app.
The app ID can be checked by the swing2app production page → step 1 app basic information, if you view the app ID.
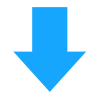
 If you look at the Maker(V2) → app basic information as the image above, there is an app ID.
If you look at the Maker(V2) → app basic information as the image above, there is an app ID.
Please enter the ID when logging in to the sub administrator.
So, how do you set up a Sub Administrator?
A sub-administrator is an administrator who selects members and gives them administrator rights.
↓↓ Below, we’ll show you how to set up a Sub administrator.
 Manager page → Push & Member → Member Views menu.
Manager page → Push & Member → Member Views menu.
On the member inquiry page, you can check the list of members subscribed to the app.
 Select a member and click on the name, and the member information window will appear as shown in the image above.
Select a member and click on the name, and the member information window will appear as shown in the image above.
Select [Current Group Information] → select ‘ADMIN” → select [Change Group] to complete the change.
 The former user will be changed to ‘ADMIN’.
The former user will be changed to ‘ADMIN’.
The sub administrator can set it up like this.
You can use this method when logging in to the sub administrator in Swing2App Preview.
In addition, there is no separate name of ‘Sub-Administrator’ and it is used as an administrator.
Please attach the link below for more details.
[Verify Admin Post]
2. Preview the app with QR code
In addition to the administrator login, Swing2App Preview can also preview the app by taking a QR code.

You can check the preview menu with QR code on the app preview login screen.
You can preview the app on your phone by scanning the QR code provided for each app without logging in as an administrator or sub administrator.
So where do you scan a QR code?
We’ll show you how to scan the QR code below.
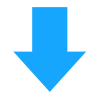
 *Swing2app Manager page → Manage Version → Production history page.
*Swing2app Manager page → Manage Version → Production history page.
You can check out the Preview menu on the Production History page [Preview].

When you select Preview, the Swing2App Preview popup will appear as shown in the image above.
And the pop-up image is embedded with QR code. This QR code image will launch the app.
This QR code image lets you run the app.
Each app has a different QR code, so you can check other apps in your account as well.
★ We will tell you how to use the QR code again.
Launch Swing2App – App Preview – Select the [Preview by QR Code] button → Bring your phone to the QR code image and the app will run as a preview on your phone.
★ Information
1)The iPhone is only available for app previews. (App download is not available like Android phones)
2)Swing2App prototype-Apps that work with push and web view are only available for app download on Android phones and not on iPhone.
3) Push notifications, sharing features, etc. do not apply when using the app as a preview.
-If you need to use push notifications and sharing, download the app and install the app and use it. (iPhone supports X)
4)If you do not use the swing2app preview app, you can use the existing app download method.
-Install via APK file download mail sent after app creation.
 Manual on how to use Swing2App Preview ☞ swing2app preview introduction page
Manual on how to use Swing2App Preview ☞ swing2app preview introduction page![]()
![]()

 Select a member and click on the name, and the member information window will appear as shown in the image above.
Select a member and click on the name, and the member information window will appear as shown in the image above.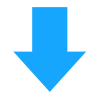




 If you look at the
If you look at the  Manager page → Push & Member → Member Views menu.
Manager page → Push & Member → Member Views menu. The former user will be changed to ‘ADMIN’.
The former user will be changed to ‘ADMIN’.
 *Swing2app Manager page → Manage Version → Production history page.
*Swing2app Manager page → Manage Version → Production history page.